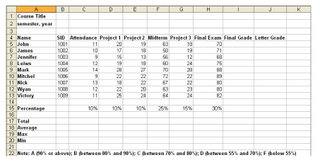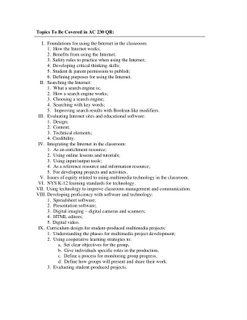Description: When making a video there is a three-part process that should always be undertaken: Pre-Production, Production, and Post-Production. Preproduction represents the planning phase of the project: Roles for different people are defined, the concept of the video will be articulated, and a storyboard and/or script will be created. The quality of your program and the success of the project will depend heavily on the amount of time spent in this phase. There is nothing worse than getting to a location or arriving on a set and realizing that equipment is missing or people are not up for their job. A video production usually involves numerous people, and to be unprepared can be upsetting to those who have prepared - video production is a team effort.
The production phase represents the actual time spent recording on location with all of your crew and talent working together. An accomplished crew works together like a well-oiled machine. They know the production process well and expect everyone around them to know it well also. There is a lot of trust involved on the set with roles divided into specific tasks. It is a disappointing day when a lot of hard work was done and the quality of the shoot is brought down by: under-rehearsed talent, bad microphone placement, soft focused footage, or poor lighting.
Post-production represents the editing phase of the project and is where all the pieces are put together to make the final video. This phase will be covered in its own section next week.
Reading: Multimedia Projects in the Classroom, Chapters 3 – 5: pp. 21 – 48
Integrating Technology for Meaningful Learning, pp. 295 - 304
Applications/Equipment Used: Video Cameras
Skills: Teamwork; Video Camera Basics; Storyboarding Basics
Lessons: Working as a Crew & Creating a Storyboard
Links:
Index of TV Production Modules With Links - from Ron Whittaker, Ph.D., Television Production A Comprehensive On-line Cybertext in Studio and Field Production.
Video Production Handbook - from the Video Production Services Distributed Learning Services at Douglas College. Links at the bottom of the page to the three parts: planning, shooting, and editing a video (pdfs).
AC230 Promo Script - Voice Over script for crew demonstration.
Basics of Set Procedures - The process for working on a set & the voice commands for shooting a take.
Lab Procedure:Day One: Video Pre-Production1. Introduce video production roles as a class.
- Divide class into four production groups.
- Each group will decide on a production name and assign roles.
2. Introduce the basics of storyboarding. Review sample storyboards and their corresponding video projects.
3. Begin group storyboards.
- Select a grade level and subject for your group's video tutorial.
- Create a storyboard. Each group will design a script for a video tutorial and will create a storyboard for their script. The storyboard should be at least 10 shots, using at least three different shot types, and cover a total of a thirty second to two minute time frame.
- Video tutorials should be between 2 and 3 minutes long.
- Storyboards should include: 10 shots, dialogue, background audio (music or sounds).
4. Groups will keep their storyboard for shooting during Day Two. Storyboards will be hand delivered to Jen after shooting is completed.
Day Two: Video Production.
Students will meet in the York College TV Studio, ROOM 4M03 of the Academic Core Building. PLEASE COME PREPARED WITH ALL OF THE MATERIALS NEEDED TO SHOOT YOUR VIDEO TUTORIAL.
1. Divide your group into the roles designated on day one.
2. Get your camera from Jen.
3. Shoot your video.
4. Turn in your camera.
5. Give your video tape and storyboard to Jen.